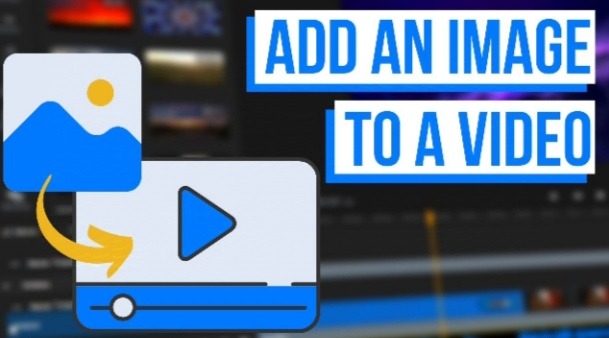You just put together a killer instructional video, but it lacks some clarifications, an image could help, right? Or maybe you are trying to add a picture to your video at a specific time, but it stubbornly ends up at the end of your video with no option to place it anywhere else? Looking to overlay your logo or other image over your video? Perhaps you want to create a slideshow or a picture-in-picture effect, and apply some effects or filters to make it look like part of your video. If you ever were faced with one or more scenarios
You just put together a killer instructional video, but it lacks some clarifications, an image could help, right?
Or maybe you are trying to add a picture to your video at a specific time, but it stubbornly ends up at the end of your video with no option to place it anywhere else?
Looking to overlay your logo or other image over your video? Perhaps you want to create a slideshow or a picture-in-picture effect, and apply some effects or filters to make it look like part of your video.
If you ever were faced with one or more scenarios above, keep reading because there is hope, and there are tools.
I made this guide because I’m done seeing all those “free” software programs that require three YouTube tutorials to do something as simple as adding an image to a video. There shouldn’t be any downloads involved or editing skills needed; it’s 2025, for God’s sake.
Of course, there are several valid options, but which one gets you from fast to fastest?
We’ve done the legwork and tested the top apps, so you don’t have to. And we’ve rounded up the best-known apps so anyone, no matter their skills or device, can add an image or video exactly where they want it. Depending on your time and device, we’ve put them into three categories: fast, faster, and fastest.
FAST
Windows Movie Maker(for those who still have access to it)
If you’re running an older version of Windows(like most of us do), you’ve got a hidden gem: Movie Maker, installed by default on your computer. But if you’ve upgraded to Windows 10 or 11, things have changed. Movie Maker has made way for the Microsoft Photos App, which also includes basic video editing features(we’ll get to that later).
How to add images to video with Windows Movie Maker:
Step 1: Open Windows Movie Maker
Just launch the app and create a new project.
Step 2: Import images or other media files
Tap the “Home” tab and choose the “Add videos and photos” option to easily add the media files to your video.
Step 3: Add image to video
Simply drag and drop the video and the desired images into the Timeline, positioning them where you want them to appear.
Step 4: Set duration and add transitions(Optional)
Yes, even back in the day, Window Movie Maker allowed you to set how long your image is displayed. The “Animation” tab offers some basic transitions and effects that you can apply to make it more engaging.
Step 5: Save and export your video
Once done, head to “Save Movie” to download your video with the image in it on your device.
We classified it as FAST because, even though it has a straightforward interface, it still involves manual adjustments, and it can turn out to be time-consuming because its processing speed depends on the computer’s specifications.
Photos App(for Windows 10 or 11)
The new built-in Photos app allows you to create a new video project, add picture in video, and export it.
Here’s how you can add image to videos on Windows with Photos App:
Step 1: Launch Photos App
Just head to the Start Menu and open the Photos app.
Step 2: Create a new video project
To create a new video, click “New video” and then select “New video project.”
Step 3: Import images and videos
Now head to “Add” and choose “From this PC” to bring over your images and video files from the device you are using. After that, drag them to the storyboard.
Step 4: Insert the image in video
You can drag the image you want to the storyboard at the exact position where you want it to appear. To set its duration, just click on the image in the storyboard and use the duration slider to adjust the time.
Step 5: Export video image
To save your video, click on the “Finish video” button and set the resolution you want(High 1080p, Medium 720p, or Low 540p) before saving.
FASTER
iMovie
If you edit on your Mac or any device with iOS, iMovie is the built-in app for adding images to videos. As with all Apple-derived products, it is blasted with simplicity and ease of use.
It offers some pretty decent video editing features, which let you get the job done on mid-level video projects.
Here’s how you can add image to video at a specific time with iMovie:
Step 1: Open iMovie
You can either start a new video project or open an already existing one.
Step 2: Upload your images
You can import the images you want to overlay over your video from your device.
Step 3: Add image to video
Add images to the Timeline above the clip video. You can import BMP, GIF, HEIF, JPEG, PNG, PSD, RAW, TGA, and TIFF still image formats.
Click the Video Overlay Setting button to show the overlay controls for more adjustments.
Select the picture-in-picture option, and you can easily position the image where you want in the Timeline or drag it to a different spot within the video. You can choose to lengthen or shorten it by dragging its ends. Then, simply tap the Apply button to apply the changes.
Step 4: Save, send or share video
iMovie allows you to send your movie via email, export it on your iPhone, Mac, or iPad, or share it online(YouTube and Facebook) if you choose to.
We classified it as FASTER because, although it has a user-friendly interface and control options(still not instantaneous like some other advanced editors), it can be slightly slower than modern editors designed for rapid editing tasks, like Flixier.
FASTEST
Flixier
If you’re looking for a faster and simpler way to add image to video, then Flixer is the editor to go. We’re not going to talk about device restrictions or operating systems here because there are none. It works on any device with a modern browser. And with no file format restrictions, anyone with any kind of file can add photo to video.
How to add image in video with Flixier
Step 1: Launch Flixier
Just type flixier.com to power up the video editor in your browser. You can add your media files in different ways. Bring them over from your device, import them from the cloud storage services, or paste a link, and Flixier will instantly add it to your Timeline.
Step 2: Insert image in video at a specific time
Drag your video to the Timeline. Drag the image and position it where you want it to appear. You can overlay it onto your video or split the video to insert an image between the split parts.
You can also :
- Add still or moving images over your video. Simply drag the picture over your video to overlay it. You can also control how long it stays there and apply effects, filters, and even color correction if you want.
- Add a still image or moving image as a background to your video. Just drag your image to the Timeline, then select your video and overlay it over your image. You have the option to resize, and adjust the video position.
Step 3: Adjust time and look
After perfectly placing the image where you want it to appear, you can further apply transitions or filters.
This intuitive online video editor comes packed with a wide range of features, that are all easily accessible from one intuitive dashboard. There are no downloads, installs, or device restrictions involved in the editing process. Plus, its innovative AI-powered tools really streamlined anyone’s workflow and flexibility.
Step 4: Save and Publish
The neat thing about Flixier is that after you are done with your video project, you can publish it on Instagram, Facebook, TikTok, YouTube or other platforms at once. And it gets better, your video is purposely adjusted for each platform. Add photo to video then use the safe zone features to preview exactly how your video will appear on each platform, allowing you to make any necessary adjustments before publishing it. No more downloads or extra uploads.
Now let me share with you some of the best tricks and tips when adding images to a video:
- Use ONLY high-quality images with a good sense of resolution to avoid pixelation and poorly made look.
- Use transitions to blend images and videos seamlessly. Even tweak that opacity if needed to naturally blend your media files.
- Use images wittingly as if there is no way the video would make any sense without them.
- Adjust the image to video because the black bars are so 2024. Resize and crop as needed to fit the frame.
- With filters and color adjustments, achieve a cohesive look. Your video and images should speak the same style.
And there you have it! Because adding images to your video should require neither fare nor respite.